Importing exhibitors
If you use online booth reservation, your exhibitors can add their information to their Exhibitor Portal. However, you can also upload the data yourself — individually, in bulk with an Excel template or via API. In any case, after the initial upload, you can choose to send links to the exhibitors to complete their profiles.
In this tutorial, we cover all the ways to import, export and update the exhibitor data.
How to add an exhibitor individually
To add exhibitors individually, go to Exhibitors - Exhibitors list and click the + Add new button at the top-right corner.

You can enter all the information to be displayed in the exhibitor profile. Next, you can assign a new exhibitor to the booth.
Importing exhibitors in bulk via Excel template
If you have many exhibitors and don't want to add them individually, you can import the data via our Excel template and assign them to booths.
Using our Excel template, it's possible to import:
- Exhibitor names
- Their descriptions and addresses
- Exhibitors' booths
- Categories
- Contact information (phone, email, website)
- Social media links (Facebook, Instagram, LinkedIn, Twitter)
- Contact information for event-related communication, such as name, email and phone number (it will not be shown on the floor plan)
- Logo image URL
Ensure you have all the booths created in the Designer before importing the data.
Downloading the Excel template
To import, go to Exhibitors - Exhibitors list and click on Import. Then download our Excel template.

Preparing the file
Fill out your exhibitor details in the template. Ensure all the booths are created in the Designer first, and the categories are separated with a comma in the file.
Other things to consider:
- Make sure the cell format is the same as with our sample exhibitor examples
- Exhibitor IDs don’t need to be filled out initially as they will be auto-generated
- Booths that are missing in the Designer will be skipped
- Missing categories will be automatically created
- Allowed formats for logos: JPG, PNG, GIF, BMP
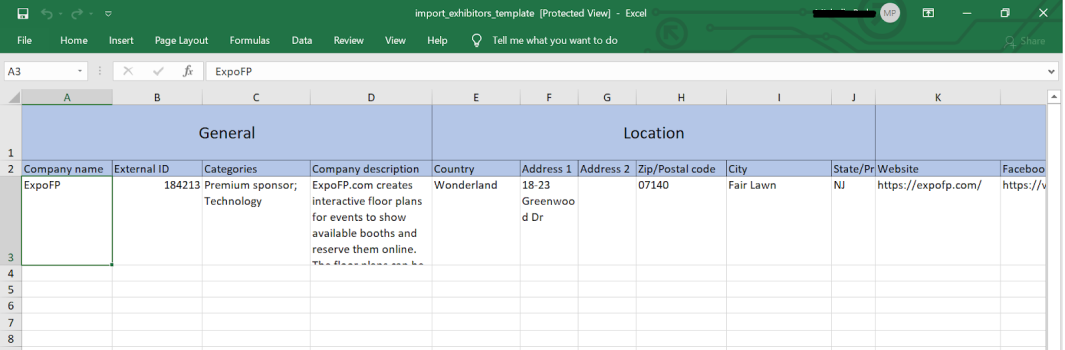
Importing the Excel file
Go to Exhibitors - Exhibitors list. Upload the finished file and click Import.

Now, your exhibitors will be seen on the floor plan!
You can also give your exhibitors an auto-login link to complete or update their profile later.
How to push exhibitor data from your system via API
You can use our API to send us the data about your exhibitors, purchased booths and extras. A full list of options can be found here. In the same way, you can update exhibitor profiles, categories, booths, etc.
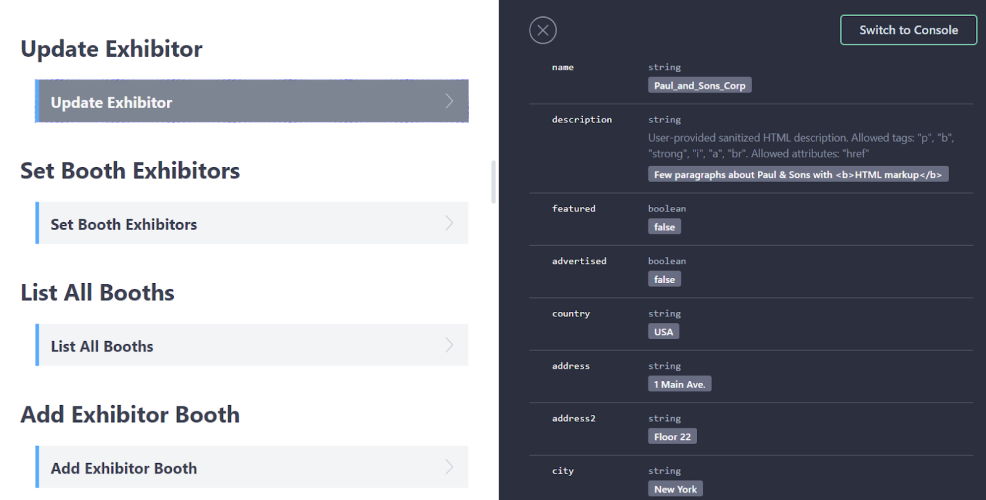
You can use the following calls (among others):
- Add Exhibitor: pull exhibitors from your system and add them to ExpoFP
- Add Exhibitor Booth: assign them to a specific booth on the floor plan
- Add Exhibitor Extra: if your event offers additional items for purchase, such as sponsorship options, electricity, furniture, etc.
How to export exhibitors
To export exhibitors, go to Exhibitors - Exhibitors list, select them using the checkbox next to their names and click Export. You can also use filters at the top to only export specific ones. Among others, you can filter by booth, category, tag, extras, "On Hold" status, Featured Listing or Logo in Header (currently displayed as “FP ad” on the page).

How to update exhibitor information
To make changes to your exhibitors in bulk, export the data through Exhibitors - Exhibitors list, apply the modifications and then import it back.
Things to consider when updating your vendors' information:
- The data will be updated if the Exhibitors ID match
- To unassign booths from exhibitors, leave the "booth" field empty
- To unassign sponsorships or booth extras, leave these fields empty as well or put a "0"
- If you do not want to update some of the fields, delete them from the file
It's important to note that your teammates shouldn't work in the Designer while the exhibitor import is taking place since changes in the Designer may overwrite the import.
See also: How to assign exhibitors to booths, How to use your own exhibitor registration form
Frequently asked questions
If I add new exhibitors to the Excel file and upload it again, will this affect the existing exhibitors?
The existing exhibitors will not be affected unless you update some of their related fields.
Can I export the media of my exhibitors?
ExpoFP doesn't store any exhibitor media, however you can export logo and video URLs.
I'm trying to import my Excel file, but it's not working.
Please make sure that:
- You've followed the instructions described above
- The format of the cells is the same as in our sample exhibitor in the template (mainly, the format should be "text")
If you're still experiencing problems importing your file, please contact our support team via the chat button or e-mail support@expofp.com. Send us the file and the name of your floor plan, and we'll be happy to help.