Using “On Hold” to approve booth reservations
When an exhibitor reserves a booth online, the booth status changes from "Available" to "Reserved," and the exhibitor's profile is shown on the floor plan. However, you might want to approve the reservation before displaying the company profile on the floor plan.
In this case, you can place the booth "On Hold" after the reservation instead. No company information will be shown on the floor plan, and the booth will not be available for reservation by another company.
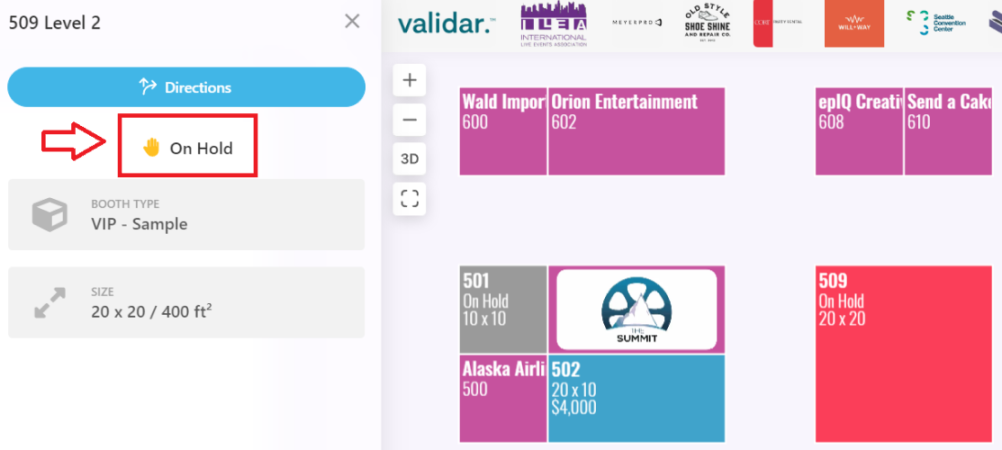
After confirming the exhibitor, you can remove the "On Hold" flag manually in the back end. Only after that will the exhibitor appear on the floor plan.
How to set booths "On Hold" by default
Go to your Dashboard  , scroll down to the “Booth reservation” section, and select Set booth "On Hold" after reservation. This will apply to all new reservations.
, scroll down to the “Booth reservation” section, and select Set booth "On Hold" after reservation. This will apply to all new reservations.
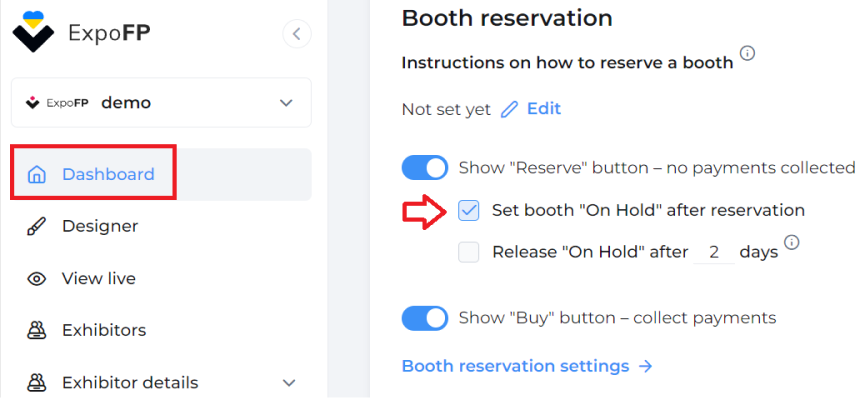
If you'd like to release the "On Hold" status after a certain number of days, check the Release "On Hold" after ___ days box and enter the number of days the booth will be held. The booth will be released and available again once the selected time ends.
How to add or remove "On Hold"
There are several ways to add or remove the "On Hold" status.
Using the Exhibitors page
Go to Exhibitors  . If there is a blue hand next to a booth you no longer want held, click the hand to remove the "On Hold" status for the booth. If you want to hold a booth, hover your mouse next to the booth number and click the outline of a blue hand that will appear.
. If there is a blue hand next to a booth you no longer want held, click the hand to remove the "On Hold" status for the booth. If you want to hold a booth, hover your mouse next to the booth number and click the outline of a blue hand that will appear.
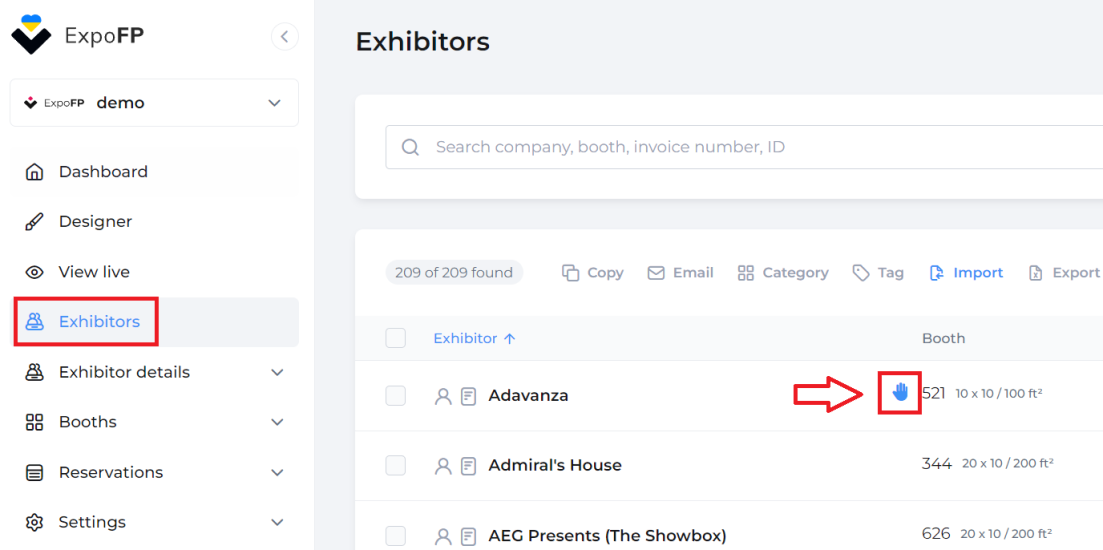
Using an individual exhibitor's profile
Go to Exhibitors  and choose the company you need. Scroll to the "Booths & Extras" section, and click On Hold for the particular booth to add or remove its "On Hold" status.
and choose the company you need. Scroll to the "Booths & Extras" section, and click On Hold for the particular booth to add or remove its "On Hold" status.
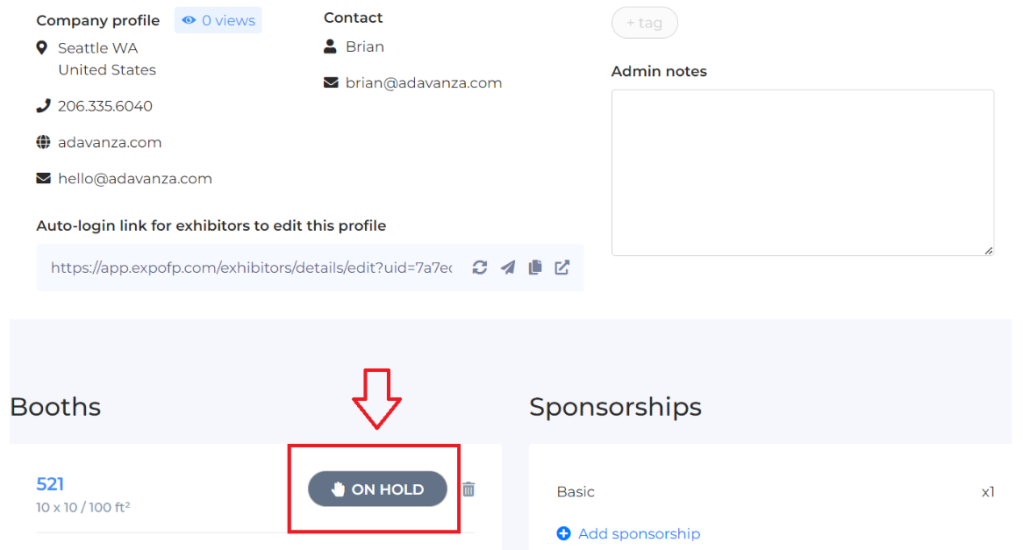
Using the Booths section
Go to Booths  . If there is a blue hand next to a booth you no longer want held, click the hand to remove the "On Hold" status for the booth. If you want to hold a booth, hover your mouse next to the booth number and click the outline of a blue hand that will appear.
. If there is a blue hand next to a booth you no longer want held, click the hand to remove the "On Hold" status for the booth. If you want to hold a booth, hover your mouse next to the booth number and click the outline of a blue hand that will appear.
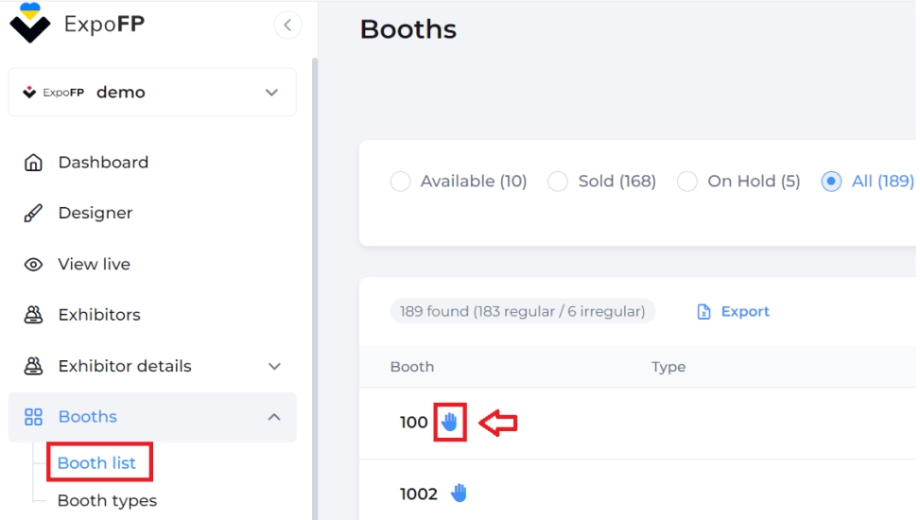
Using the Designer
Go to the Designer  . Select a booth and you can toggle the "On Hold" status on or off.
. Select a booth and you can toggle the "On Hold" status on or off.
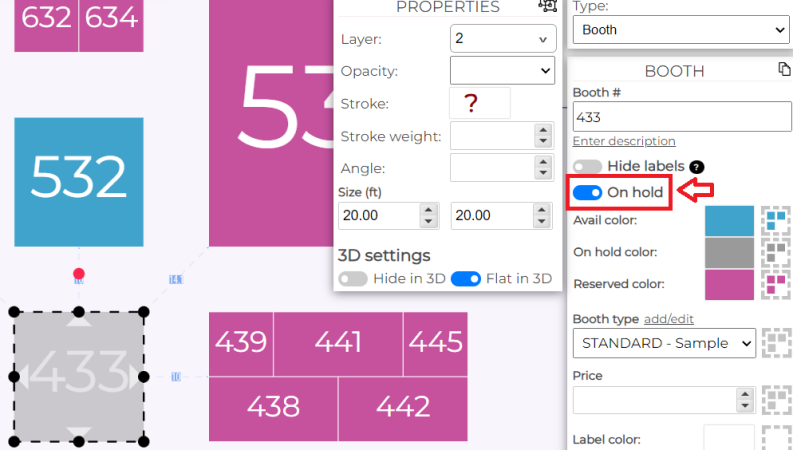
How to see all the "On Hold" exhibitors
It is possible for you to see only the exhibitors who are currently "On Hold." Go to Exhibitors  , click More filters, find the "On Hold" filter and choose Yes.
, click More filters, find the "On Hold" filter and choose Yes.
You can now export the list of exhibitors on hold or mass e-mail them.
If you don't approve a reservation
If you decide not to have certain exhibitors on your show, you will still have access to their information to contact them later. If you've chosen the option Release 'On Hold' after ___ days, there is no need to do anything — the booth will become available automatically. Otherwise, you can unassign a booth from the exhibitor as shown above.
To see all unapproved companies, go to Exhibitors  and use the "Without booth" filter.
and use the "Without booth" filter.
You can now export the list or mass e-mail the addresses on the list.
How to hide or show "On Hold" exhibitors on the floor plan
By default, all the exhibitors with pending reservations are hidden on the floor plan. To show them instead, go to Settings - Floor plan.
See more details here: How to hide exhibitors on the floor plan.
Frequently asked questions
Do exhibitors receive notifications when their booths are put "On Hold"?
Your exhibitors don’t receive notifications when you change their "On Hold" status.
Is there a possibility to filter for "On Hold" booths without an exhibitor?
Yes, you can do it by going to the Booth list, filtering “On Hold” booths and exporting an Excel file. In the Excel file, you can filter "On Hold" booths without an exhibitor.
Is there a way to put a booth "On Hold" without showing the words "On Hold" on the front view?
You can hide the words "On Hold" by going to your Designer  , clicking the booth and toggling the "Hide labels" status.
, clicking the booth and toggling the "Hide labels" status.
Is there a way to show the company name when the booth is "On Hold" in the front view?
There’s no way to show the booth company name for a booth that is "On Hold" in the front view.
Is there a way to update the description for a booth when we have it "On Hold" for other exhibitors to understand why they can’t reserve it?
Unfortunately, it isn’t currently possible to update the description of an "On Hold" booth. You can, however, add instructions to the available booths explaining why they can’t reserve the booths that are "On Hold."
How can I change the color of an "On Hold" booth?
You can change the color of an "On Hold" booth in your Designer  . Click on a booth and change the color in the pop-up window on the right.
. Click on a booth and change the color in the pop-up window on the right.